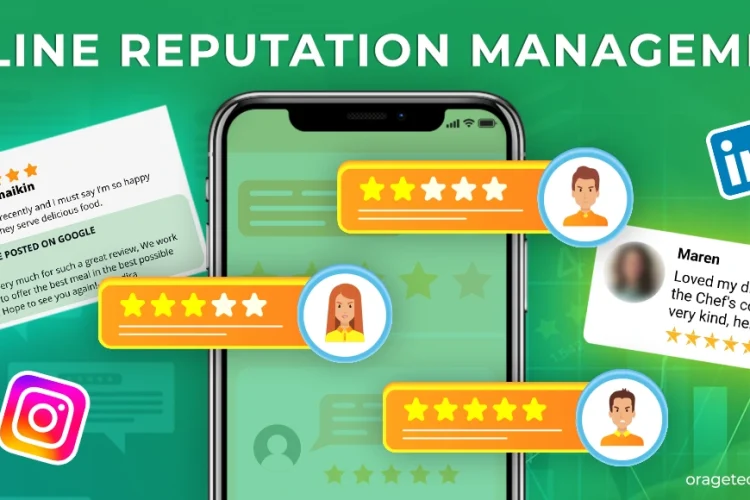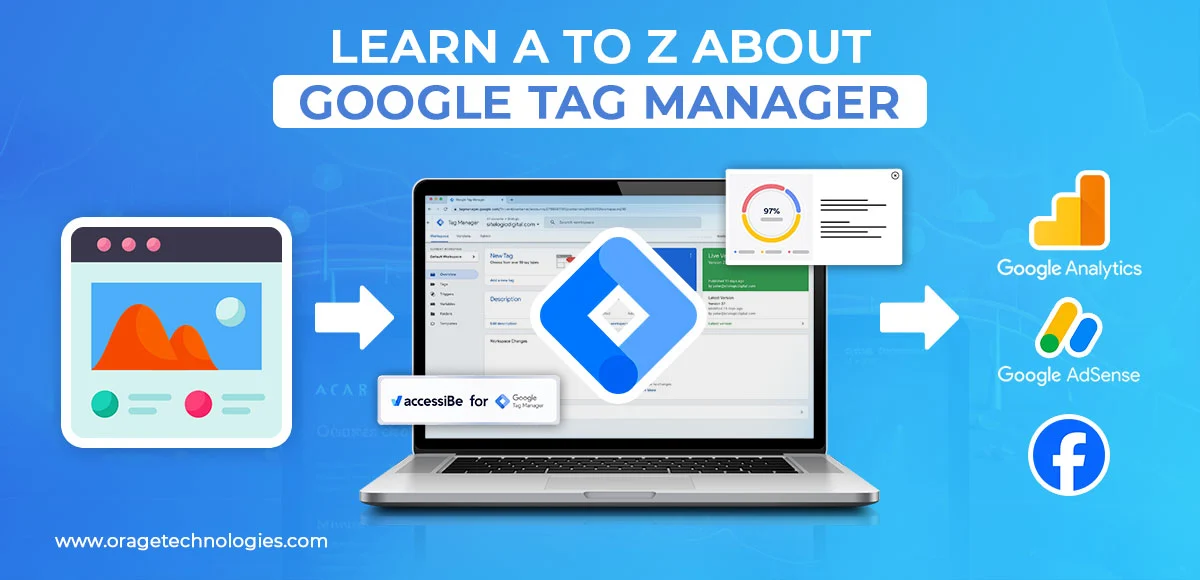
Divya Stuti, with over 5 years of experience in Digital Marketing & Content Writing, has a knack for turning complex Marketing strategies, trends, and jargon...
Inserting different tags on your website may seem a tedious task and may lead to some dependencies on the developers when it comes to a custom website. But think what if you just have to integrate one code and with that one code you are able to set up all the other codes? This is what Google Tag Manager Does. You just have to integrate the GTM tag on your website and all other codes can be integrated with it without having to go through the backend code modification process every time.
What is Google Tag Manager?
Google Tag Manager popularly known as GTM in short form, is a free tag management software developed by Google as the name clearly suggests. It is one of the most essential tools for all SEO experts as it simplifies the process of connecting multiple tags with a central or single point of control on websites, snippets, and even apps. Digital Marketers can use it to deploy and track insightful and in-depth data easily with just a few clicks.
Step-by-Step Guide to Integrate GTM with Your Website
GTM can centralize all your activities, but before leveraging it, you need to set it up properly. We have simplified the heavy task for you with step to step guide.
Method 1: Manual Code Implementation (WordPress)
- Search for Google Tag Manager on your browser and Click on the first result.
- Now set up your account by providing the information asked.
- After you set up your GTM account, a code will be provided to be inserted into the head and body backend code of the website.
- Now go to your website dashboard.
- Navigate to Appearance. And under the Appearance section select Theme Editor
- Click on the Header.php file present on the right-hand side.
- Now copy the head tag from GTM and paste it before the closing <head> tag on the Header.php file.
- Similarly copy the body tag and paste it before the closing of the <body> tag on the Header.php file.
- Now Update the File on the website.
- And move to GTM. Here click on the Submit button in the top right corner.
- Finally, click on the Publish button in the top right corner.
- Now you have successfully implemented the GTM code on your website.
Method 2: Using Plugins
If you don’t want to disturb the backend code, there is another way to do it. Follow these simple steps.
- Go to your website WordPress dashboard and then click on Plugins.
- Now search and install the Google Tag Manager for WordPress plugin.
- After installation, activate the plugin.
- Enter the GTM ID that you received when setting up your GTM account.
- Return to your GTM account.
- Navigate to Submit and then click on Publish.
How to Check GTM Implementation
Now if you are skeptical if your code has been implemented properly or not then there are two ways to check it.
Method 1- Using Google Tag Assistant
Google Tag Assistant Chrome extension is the easiest tool to check your Google Tag Manager implementation. Here is what you need to do:
- Install the Google Tag Assistant extension in your browser.
- Now browse your website on your browser and open it.
- Next, you need to click on the Tag Assistant icon to analyze your website.
- There are indicators present on the Google Tag Assistant. If the Tag Assistant shows a green indicator, it means GTM is implemented correctly. While if it shows other color indications, it means there is a problem in implementation.
Method 2- Using GTM Preview Mode
Another way to verify the GTM implementation is to simply look into the preview present on the GTM software.
- Go to your GTM account.
- Click on the Preview button present in the header section of the site.
- Now visit your website while in preview mode to check if the tags are working in the bottom section.
GTM Tags, Triggers and Variables
Tags, Triggers, and Variables are key components of Google Tag Manager. Let’s understand each of them:
- Tags: Tags can refer to small code snippets that are added to the website or application to send data to any third-party software or applications like Google Analytics, Facebook, or Linkedin.
- Triggers: On the other hand, triggers are the conditions on which these tags work.
- Variables: Lastly, variables are the additions and modifications one makes on GTM. It can help you track the data of tags and triggers.
How to Set Up Different Tags
Google Tag Manager can be used to set up different Tags and here is how you can do it:
Google Analytics
- Open your GTM account.
- Create a new tag.
- Select Google Analytics as the tag type.
- Enter your Google Analytics ID.
- Set up the trigger (e.g., All Pages).
- Save and publish the tag.
Facebook Pixel
- Create a new tag in GTM.
- Choose Custom HTML as the tag type.
- Paste your Facebook Pixel code.
- Set up the trigger (e.g., Page View).
- Save and publish the tag.
Other Tags
You can follow similar steps to set up:
- Twitter Pixel
- LinkedIn Insights
- Pinterest Tags
- Quora Tags
How to Track All Types of Clicks in GTM
GTM is very helpful when it comes to tracking, you can track various types of clicks on your website and applications.
Text Click Tracking
- Enable Click Variables in GTM settings.
- Create a trigger for Click—All Elements.
- Add filters for specific text elements.
- Assign this trigger to a tag.
- Save and publish.
Button Tracking
- Create a new trigger for Click—Just Links.
- Use filters to specify the button.
- Assign the trigger to a tag.
- Save and publish.
Outbound Link Tracking
- Create a trigger for Click—Just Links.
- Set filters to track external URLs.
- Assign the trigger to a tag.
- Save and publish.
Tracking User Activities
With GTM, you can track various user activities, such as:
- Scroll Depth: Measure how far users scroll on a page.
- Video Tracking: Monitor video plays, pauses, and completions.
- Element Visibility: Track when specific elements appear on the screen.
- Non-Interaction Hits: Record events that do not involve user interaction.
- File Downloads: Track when users download files.
- 404 Page Tracking: Monitor visits to error pages.
- Popup Tracking: Record when popups are displayed or closed.
- Image Hover Tracking: Track when users hover over images.
- Text Copy Tracking: Monitor when users copy text from your website.
Additional Implementations with GTM
Tawk.to Integration
You can use GTM to integrate Tawk.to chat software with your website.
Schema Markup
Add schema markup to improve your website’s SEO and help search engines understand your content better.
What Can You Do with GTM?
- Deploy tracking codes quickly.
- Manage all tags in one place.
- Use built-in testing tools.
- Take advantage of reusable container templates (recipes).
- Set up simple event tracking.
- Access tag templates for faster implementation.
- Work with versions, workspaces, and environments.
- Ensure security and control user permissions.
- Benefit from a friendly and helpful community.
Benefits of Using Google Tag Manager
Google Tag Manager (GTM) is an outstanding tool. It helps you manage and deploy tracking codes, also called “tags,” without relying on developers. Let’s dive into the reasons why you should start using GTM today.
1. Fast Deployment of Tracking Codes
Traditionally, adding tracking codes to your website required a developer’s help. This process could take weeks. With GTM, you can add tags yourself, saving time and effort. It allows marketers to test and deploy changes quickly, speeding up launch times.
2. All Tags in One Place
Before GTM, tracking codes were scattered across a website’s source code. This made updates difficult. GTM keeps all the tags organized in a single location. You no longer need to dig through multiple files to make changes.
3. Built-In Testing Tools
GTM makes testing tags easier. Its “Preview and Debug” mode shows which tags are working and which are not. It also reveals the triggers that activate tags.
4. Reusable Templates
You can export and import GTM templates for tags, triggers, and variables. This saves time, especially for agencies. Templates make it easy to apply common tracking setups, like Google Analytics events, to multiple projects.
5. Free to Use
GTM is completely free. While there’s a premium version in Google Analytics 360 Suite, most small and medium businesses find the free version more than enough.
6. Simple Event Tracking
Tracking user actions like clicks or form submissions often requires custom JavaScript. GTM simplifies this with auto-event tracking. You can enable triggers for interactions like clicks or time spent on a page. This helps you understand how users interact with your website.
7. Tag Templates
GTM provides built-in tags for tools like Google Analytics and Google Ads. This reduces the need for coding. It also offers custom templates created by the GTM community, making customization easier.
8. Enhanced Security
GTM scans tracking scripts for malware and pauses them if they pose a threat. You can control who accesses your GTM account and restrict the types of tags others can use on your website.
9. User Permissions
You can assign different access levels to team members or clients. Options include viewing, editing, approving, or publishing. This ensures only the right people can make critical changes.
10. Growing Community and Resources
GTM has a large and supportive user base. Many tutorials, blog posts, and forums are available to help you learn and troubleshoot. The growing popularity of GTM means more tools and resources are being created every day.
11. Server-Side Tagging
For those who want even better data accuracy, server-side GTM is an option. It requires more setup but improves tracking quality. This feature is ideal for businesses focused on precision.
In a Nutshell
Google Tag Manager is an essential tool for modern marketers. It saves time, simplifies tracking, and provides advanced features. With its free access, growing community, and ease of use, GTM is a must-have for anyone serious about digital marketing. Start using it today to take control of your website’s tracking.
Also Read:
- Complete Guide To Google Analytics 4 For Beginners
- Google Search Console vs Bing Webmaster Tools
- What is Guerrilla Marketing? Best Examples to Know

Divya Stuti, with over 5 years of experience in Digital Marketing & Content Writing, has a knack for turning complex Marketing strategies, trends, and jargon into interesting and easy to digest blog posts. Whether she’s breaking down the SEO, Social Media or decoding campaigns, Divya knows how to make marketing feel exciting and easy to understand. Armed with a sharp eye for strategy and a storyteller’s instinct, she writes with clarity, creativity, and just the right dose of wit.
More Posts