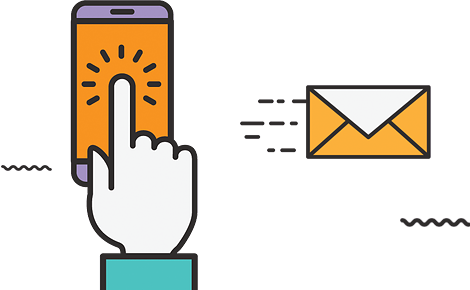A website loading error can be very frustrating and may interrupt the flow of your browsing. The 400 Bad Request Error is one of the most common errors. Let’s discuss the 400 status code in detail— from understanding the cause to troubleshooting it.
What is 400 Bad Request?
It is a generic client error. It occurs at the time when the server finds out that the error does not belong to any other status code categories. 400 Bad Request Error happens even before the server processes the request from the client.
Causes of HTTP 400 Bad Request Error
The HTTP 400 error code is a common issue you might encounter while browsing the web. This error indicates that the server cannot process the request due to client-side issues. Let’s explore the main causes of this error and how you can avoid or fix them.
1. URL String Syntax Error
One of the reasons for a 400 Bad Request error is an incorrect URL. This error occurs if the URL is incorrect, contains malformed syntax, or includes illegal characters.
2. Corrupted Browser Cache & Cookies
Even with a correct URL, a 400 Bad Request error can occur if your browser’s cache or cookies are corrupted. This often happens if you try to access a site, such as the admin area of a WordPress site, after a long time since your last log in. The cookie handling your login authentication might get corrupted, leading to a failed connection and the 400 error.
3. DNS Lookup Cache
The DNS lookup cache stores information about domain name resolutions locally on your computer. If this data is out of sync with the registered DNS information, it can cause a 400 Bad Request error.
When you visit a website, your computer fixes the domain name to an IP address, and this information is cached to speed up future visits. However, if the cached data is outdated or incorrect, it can lead to errors.
4. File Size Too Large
Trying to upload a file that’s too large for the server can also result in a 400 Bad Request error. Each server has a file size limit, and exceeding this limit will cause the upload request to fail.
5. Generic Server Error
Sometimes, the 400 error is triggered by server-side issues, such as a general problem with the server, a glitch, or other temporary issues. If this happens when accessing a third-party website, it’s usually beyond your control.
To determine if the issue is server-side, try accessing the website on different browsers or devices. If the problem persists, it’s likely a server issue, and you may need to wait for the site owners to resolve it. You can also contact them, providing details about the OS, browser, and version you used.
Fixing the 400 Bad Request Error
It’s frustrating to encounter a 400 Bad Request error, but it’s often easy to fix. This error usually happens due to client-side issues, like incorrect URLs or corrupted browser data. Let’s go through some simple steps to diagnose and correct this error.
1. Check the Submitted URL
The mostly noted cause of a 400 Bad Request error is a mistake or error in the URL. This can happen if the URL contains unwanted characters or is incorrectly typed.
- Spell the domain name and specific page are correctly.
- Separate the URL by forward slashes (/).
- Encode the special characters correctly.
If the URL is long, consider using an online URL encoder/decoder to avoid errors. Once the URL is correct, try accessing the site again.
2. Clear Browser Cache
Corrupted files stored in the browser cache can also cause a bad request 400. These files include HTML, JavaScript, CSS, media files, and more. Here’s how to clear the browser cache in Chrome:
- Click the three dots in the top-right corner.
- Select More Tools > Clear Browsing Data.
- Checl Cached images and files.
- Click Clear data.
Select “All time” in the time range dropdown to delete all cached files. If you’re using a different browser, follow the instructions specific to that browser to clear the cache.
3. Clear Browser Cookies
If clearing the cache doesn’t work, the next step is to delete cookies. Cookies store data for websites you visit and can become corrupted, causing errors. To clear cookies in Chrome:
- Open the Clear browsing data window.
- Check cookies and other site data
- Select “All time” for the date range.
- Click Clear data.
After clearing cookies, try reloading the website. If you use another browser, refer to the guide specific to that browser for instructions on clearing cookies.
4. Check if File Upload Exceeds the Server Limit
Moreover, Uploading a file that exceeds the server’s size limit can result in a 400 error. Test this by uploading a smaller file. If it works, the original file was too large. Use online tools to compress large files before uploading again.
5. Clear DNS Cache
Additionally, a corrupted or outdated DNS cache can also cause a 400 error. Clear the DNS cache by following the steps for your operating system:
- Windows: Open Command Prompt and type `ipconfig /flushdns`.
- MacOS: Open Terminal and type `sudo killall -HUP mDNSResponder`.
For more detailed instructions, refer to guides specific to clearing the DNS cache for Windows and MacOS.
6. Deactivate Browser Extensions
Sometimes, browser extensions that affect cookies or web data can cause a 400 error. Try disabling these extensions temporarily:
- Open your browser’s settings.
- Navigate to the extensions or add-ons section.
- Disable each extension one by one.
Finally, after disabling the extensions, try accessing the website again. This can help identify if a particular extension is causing the issue.
In short:
Understanding the causes of the HTTP 400 Bad Request error can help you troubleshoot and resolve it more effectively. And fixing the error involves checking and correcting the URL, clearing cached data, and troubleshooting extensions. These steps are straightforward and can often resolve the issue quickly.
Also read our blog: 127.0.0.1:62893 Meaning, Error And Fixing Tips